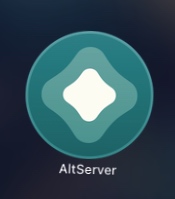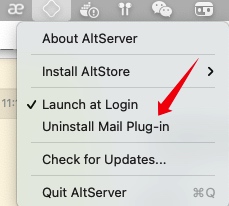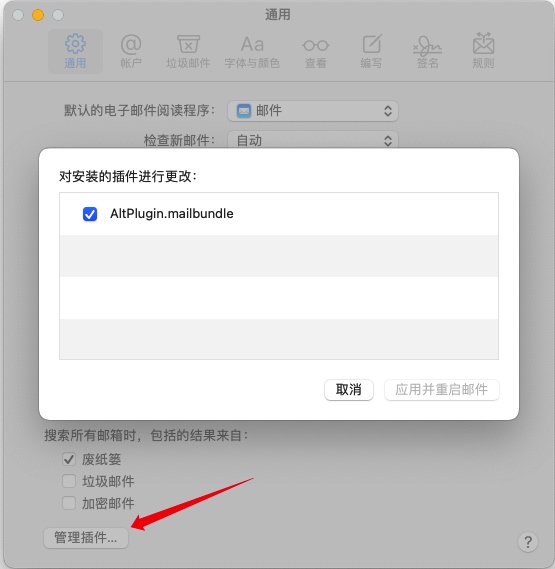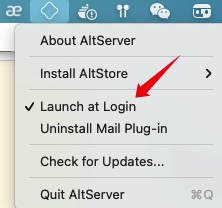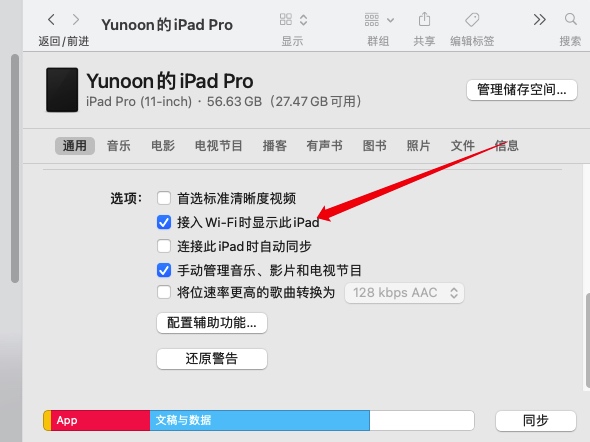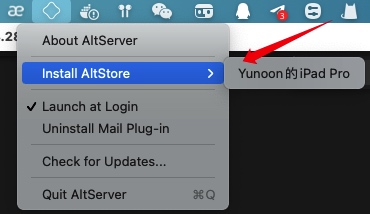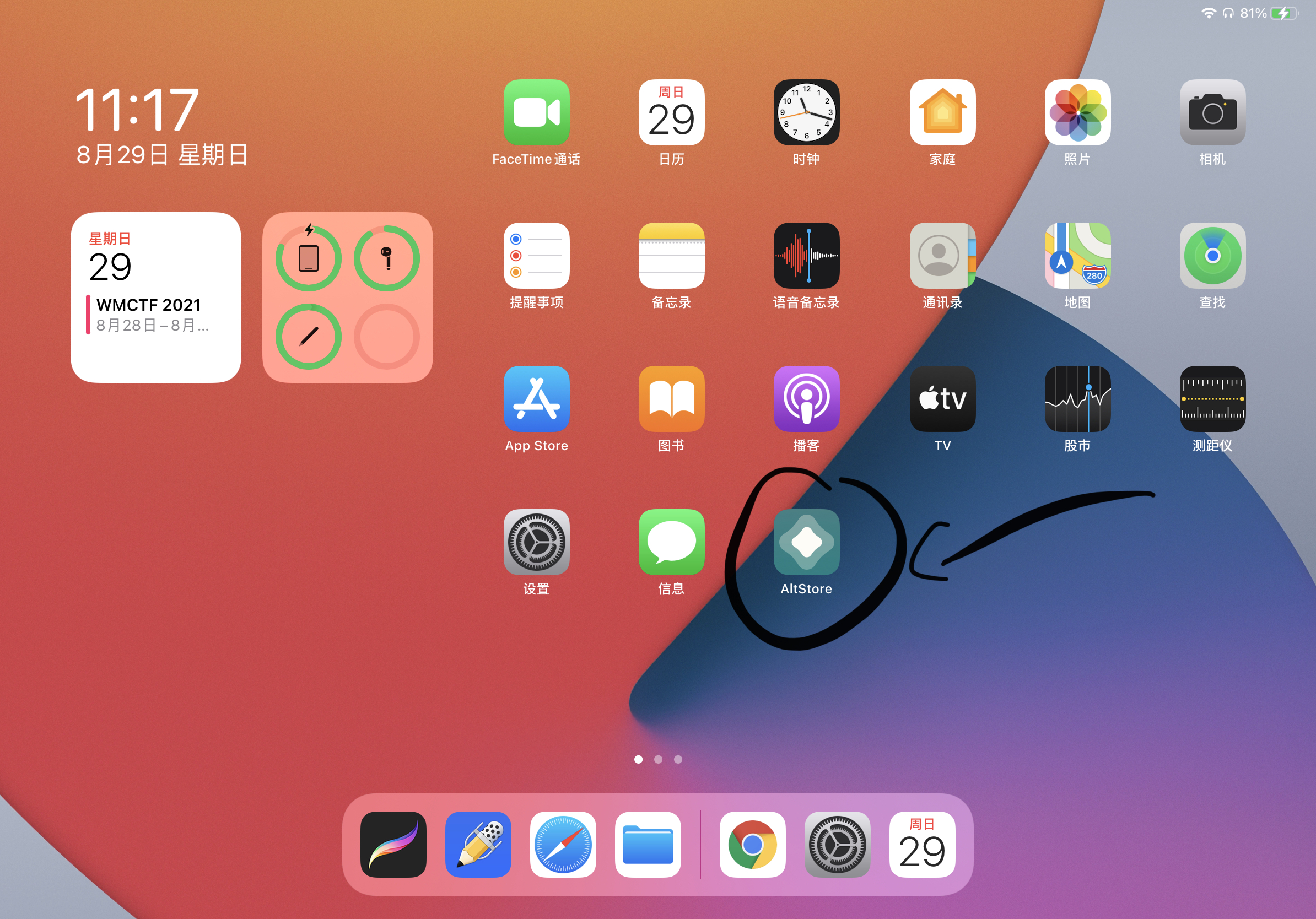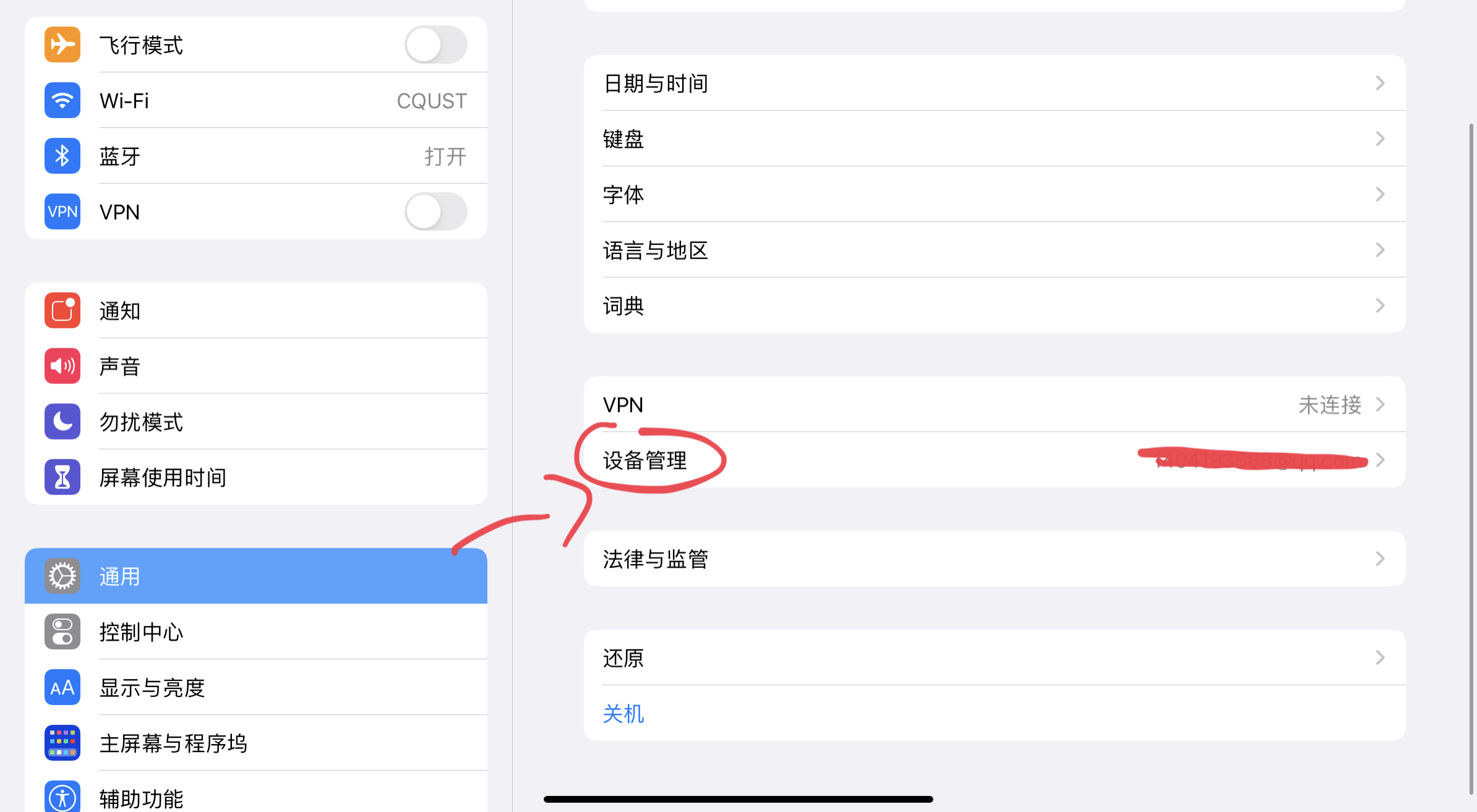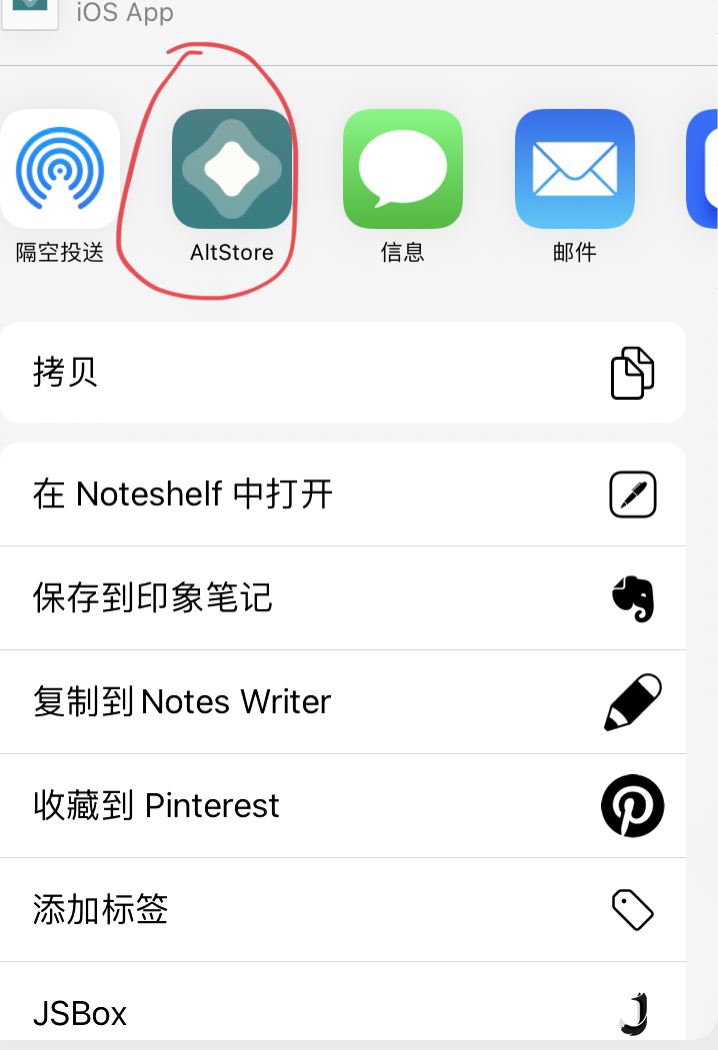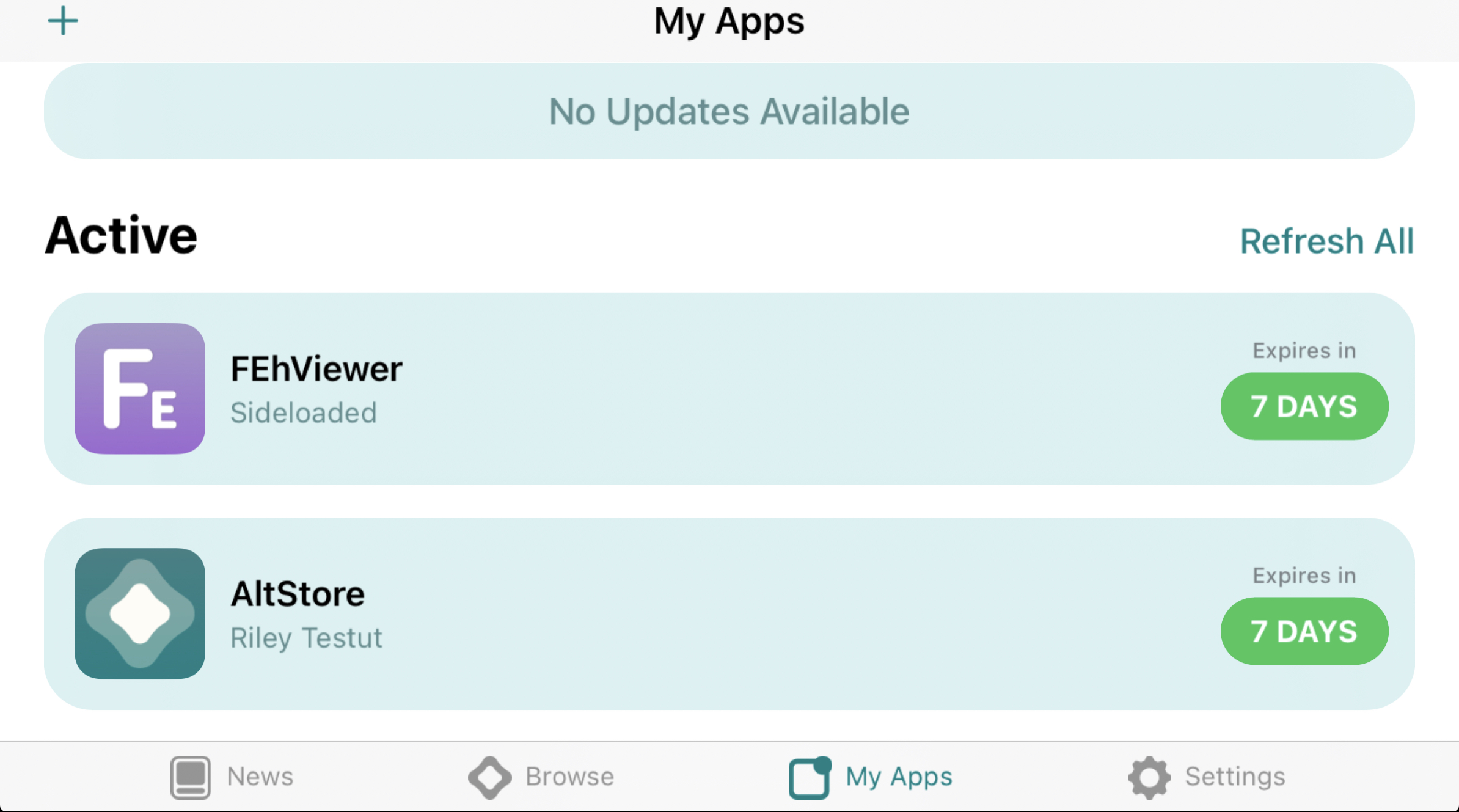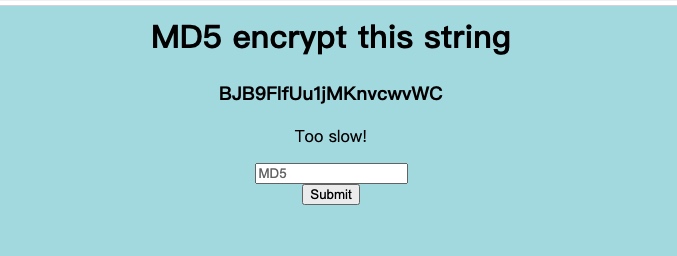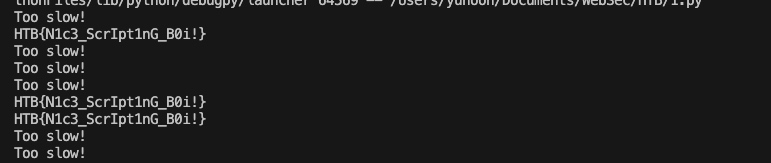记录一次关于CTFd搭建所踩的坑
前言
协会的任务罢了~
步骤
- 虚拟机搭建
- Docker、Docker-composer 安装 Docker swarm 启用
- 拉取项目 注意:这里https://github.com/xxxxxx如果因为国内访问吃力,可以换成git://github.com/xxxxxx。
- 部署 docker-compose up -d
实践
看起来很简单对吧,接下来,会遇到版本不匹配、apt-get换源、权限不够、redis地址异常等问题。痛苦的搭建体验。
ValueError: Redis URL must specify one of the followingschemes (redis://, rediss://, unix://)当然,在搭建官方版还是十分轻松愉快的,拉取镜像后,可能会出现“权限不够的情况”,只需要在docker-composer.yml中的每一个容器添加
privileged: true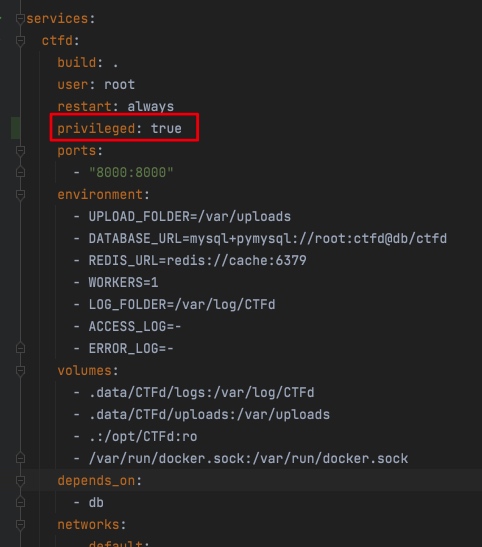
就可以直接跑起来了。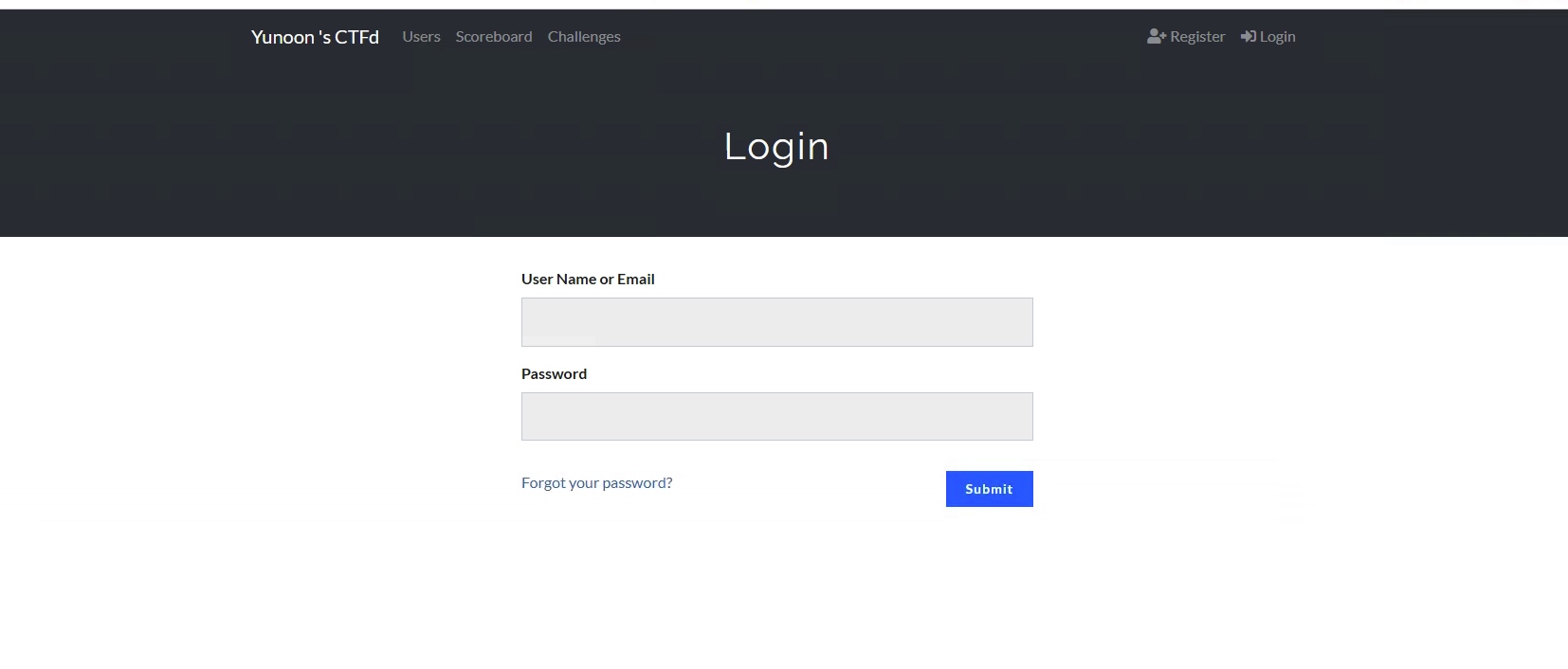
这时可以看看相关的容器情况docker container ls
(原谅远程windows没有Xshell,XD)
还可以看看容器运行情况docker stats
《 突 然 成 功 了 》
- 写到一半,突然项目就成功运行起来了。
- 这里把对ctfd-whale的插件项目安装步骤说明一下。
- 前面写的包错都是基于对Dockerfile内的镜像进行了修改才出现的问题,原项目作者的教程是极其细致且准确的。CTFd-Whale 推荐部署实践
- 这里将记录下后面搭建成功的流程
- 环境:Mac Bigsur 11.5.1,Linux也可。
- 使用代理
export https_proxy=http://127.0.0.1:7890 http_proxy=http://127.0.0.1:7890 all_proxy=socks5://127.0.0.1:7890这里用了Clash代理,如果有代理的可以替换相应的端口,无代理可将https替换为git。 - 拉取项目
git clone -b single https://github.com/glzjin/CTFd.git。 - token随机,docker-composer启动容器,最好不要进行更改!!!这里只有两处的修改就是对于requests.txt中的gevent版本进行修改,不然会出现编译失败的情况。具体包错原因这里没有分析,这里通过Google查询到可以对gevent版本进行更新,这是在上面修改了镜像的情况下出现包错的解决方案之一,没想到用到这里了XD。这里是对原有gevent版本进行替换后另外添加了greenlet包。修改为:
gevent==1.1.0替换为gevent==1.3.4,添加greenlet==0.4.13。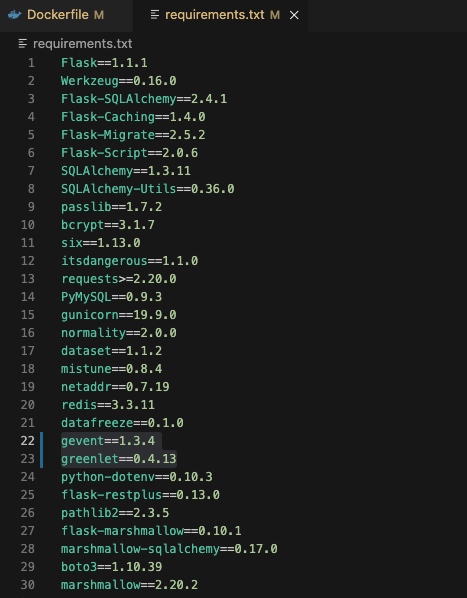
以及对于Dockerfile中的python版本进行了添加,原有镜像中无法找到python、python-dev的安装包了。将pythonpython-dev更改为python3python3-dev。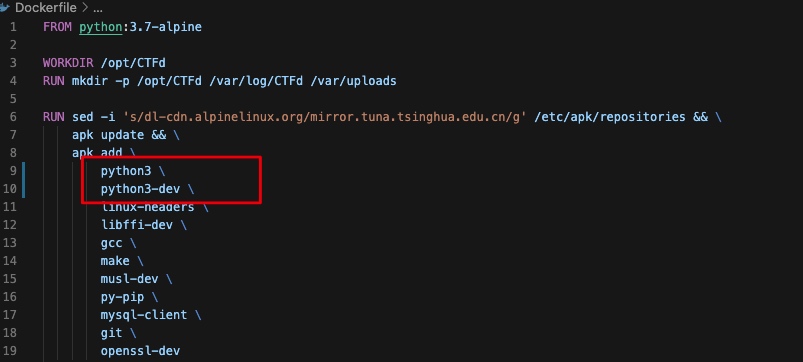
- 这里对项目的修改就结束了,然后就直接
docker-composer up -d即可构建docker容器。
成果展示
- 成功搭建页面
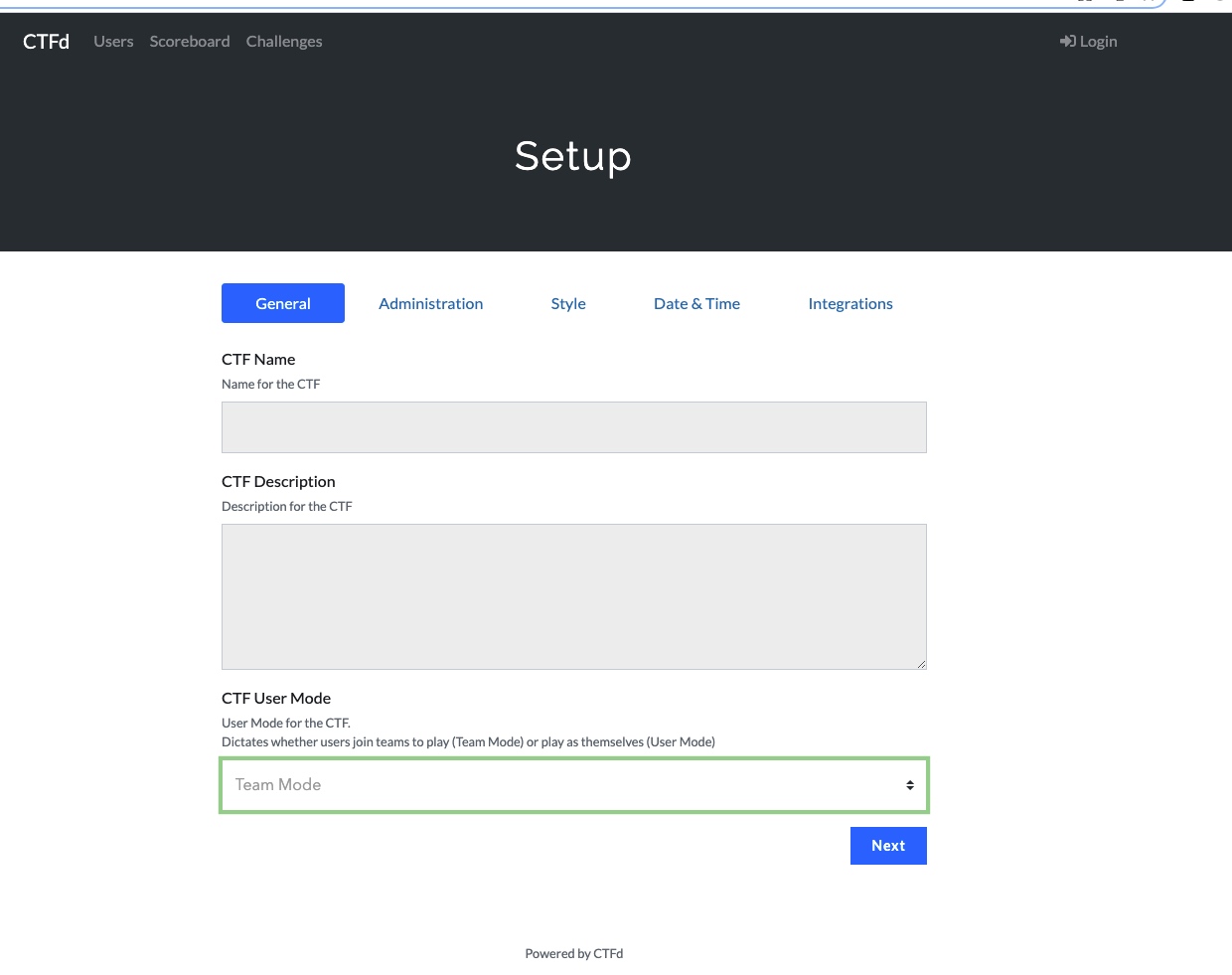
成功但没完全成功
在安装成功后,发现注册不行,处于无限加载的状态,进docker查看日志发现了报错。
在issue上发现了同样的问题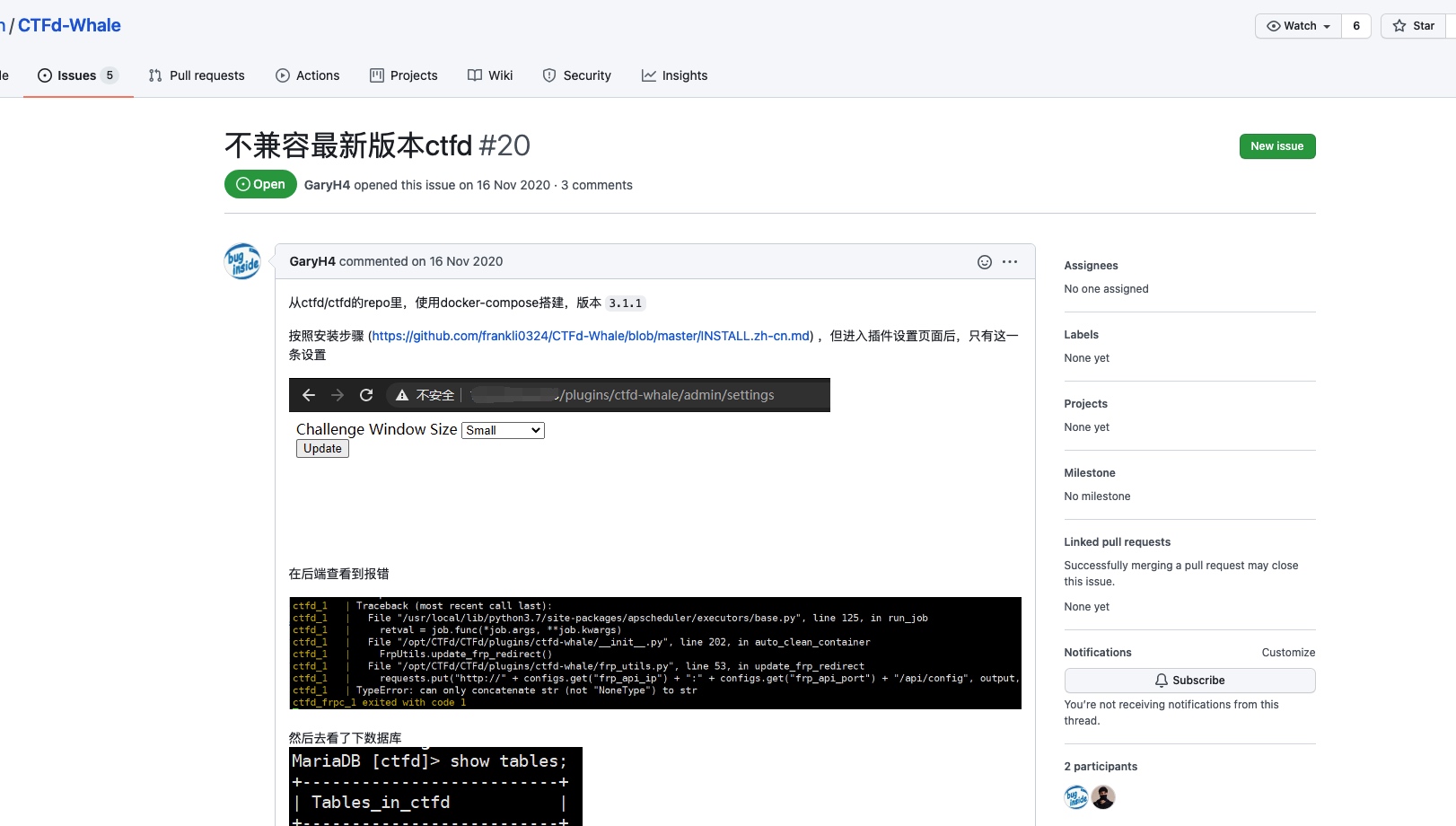
随后追踪到了frankli0324的项目,在其使用指南中开始从头开始安装。
正式搭建完成
- 拉取官方镜像
git clone https://github.com/CTFd/CTFd.git。 - 在
conf下创建frp文件夹mkdir./conf/frp。 在
frp文件夹下,创建frpc.ini,frps.ini。frpc.ini
[common] token = randomme#切记需要更改!!!
server_addr = 172.1.0.1
server_port = 6490
pool_count = 200
tls_enable = true
admin_addr = 172.1.0.3
admin_port = 7400
frps.ini
[common] bind_port = 6490
token = randomme #切记需要更改!!!两个文件内token一致添加2个虚拟网段,其中一个作为
FRPC与CTFD两个容器连通,另一个供FRPC访问题目容器。networks: frp_connect:
driver: bridge
internal: true
ipam:
config:
- subnet: 172.1.0.0/16
frp_containers:
driver: overlay
internal: true # 如果允许题目容器访问外网,则可以去掉
attachable: true
ipam:
config:
- subnet: 172.2.0.0/16分别创建FRPC FRPS 2个服务,将新建的网段添加给相应的服务
services: frps:
image: glzjin/frp
restart: always
volumes:
- ./conf/frp:/conf
entrypoint:
- /usr/local/bin/frps
- -c
- /conf/frps.ini
ports:
- 10000-10100:10000-10100 #映射direct类型题目的端口
- 8001:8001 # 映射http类型题目的端口
networks:
default: # 需要将frps暴露到公网以正常访问题目容器
frp_connect:
frpc:
image: glzjin/frp:latest
restart: always
volumes:
- ./conf/frp:/conf/
entrypoint:
- /usr/local/bin/frpc
- -c
- /conf/frpc.ini
depends_on:
- frps #frps需要先成功运行
networks:
frp_containers: # 供frpc访问题目容器
frp_connect: # 供frpc访问frps, CTFd访问frpc
ipv4_address: 172.1.0.3然后执行命令
docker-compose up -d,即可等待搭建完成。
总结
这次搭建花费的总时间还是挺长的,起初的配置glzjin的镜像,后面通过了issue使用了frankli0324插件,最后通过2位大佬的配置文件重新自己配置,whale插件使用的是frankli0324fork的项目,但其frp的配置似乎有些出入。在了解了docker网络配置后,结合glzjin的frp项目,成功搭建CTFd平台以及安装CTFd-whale插件。